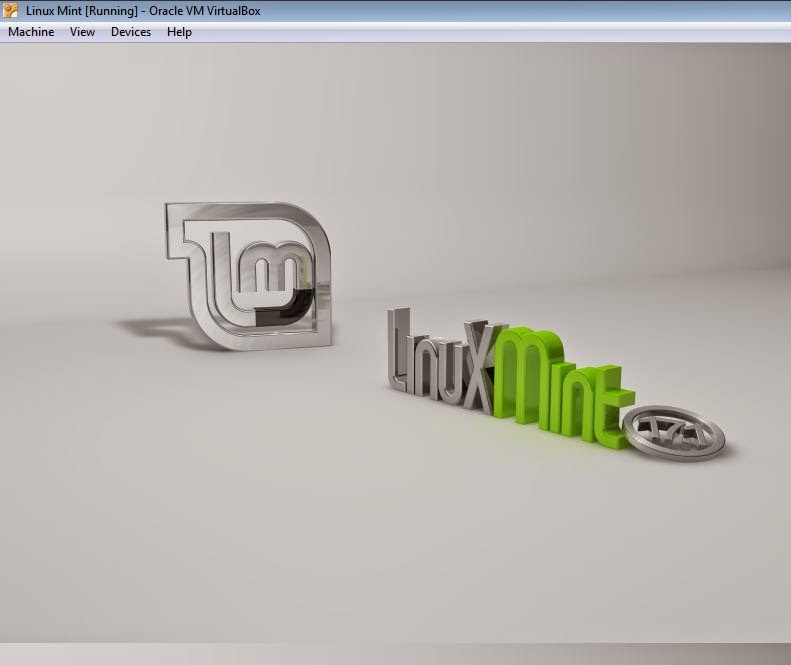FITUR-FITUR YANG ADA DI VIRTUALBOX
Kali ini saya akan review fitur-fitur yang ada pada Oracle VM VirtualBox
versi 4.2.12 ( Biasanya sih, cukup disebut VirtualBox ).
Dimulai dari menu File. Pada menu File ada beberapa
settingan, yaitu,
File - Virtual Media
Manager : Tempat mengatur
media virtual. Berisi semua media (hardisk, cd/dvd dan iso file)
File – Export Appliance, untuk mengimport virtual machine, istilah
lainnya, membuat OS virtual, menjadi file berekstensi OVF / OVA.
File - Import Appliance, kebalikan daripada import, mengambil file
backup berekstensi OVF / OVA, untuk dijalankan pada VirtualBox.
File - Preference. Setting VirtualBox, secara umum. Ada banyak
settingan disini,
·
General, secara default drive C folder document,
merupakan tempat dari virtual machine yang sudah dibuat. Anda bisa ubah
settingan ini ke drive dan folder yang diinginkan.
·
Input, input key keyboard, untuk masuk dan keluarnya
kursor dari virtual machine.
·
Update, jika dicentang, akan dilakukan update ke
website VirtualBox, secara periodic.
·
Language, artinya bahasa yang digunakan pada VirtualBox
ini.
·
Display, setting tampilan / display dari virtual
machine
·
Network, tempat mengatur Ethernet adapter
virtual dan sekaligus settingan IP addressnya.
·
Extention, penambahan extention pack.
·
Proxy, jika untuk koneksi ke internet harus
menggunakan proxy, gunakan (centang) bagian ini.
File - Exit = keluar dari VirtualBox.
Kita lanjutkan dengan
bagian menu Machine. Ada banyak settingan disini, yaitu
Machine - New, membuat virtual machine yang baru, dari awal.
Machine - Add, menambahkan virtual machine. Jika sudah ada
virtual machine, tapi tidak masuk ke VirtualBox.
Machine - Setting, setting khusus untuk virtual machine, karena
panjang, selanjutnya akan dibahas tersendiri
Machine – Clone, clone atau mengcopy virtual machine, sehingga
mendapatkan hasil virtual machine, yang sama persis dengan aslinya.
Machine – Remove, remove / menghilangkan virtual
machine. Jika ini, dipilih akan ada 3 pilihan, yaitu, apakah delete
all files, remove only, ataukah cancel. Jika
pilih delete all files, semua file virtual machine akan
hilang. Jika remove only, maka file / folder system virtual
machine akan tetap ada. Dengan file / folder ini, virtual machine bisa
dikembalikan lagi dengan menggunakan settingan Machine - Add di atas. Dan
terakhir cancel, artinya tentu saja membatalkan akan
melakukan remove.
Machine - Group, mengelompokkan / membuat group, agar virtual
machine lebih gampang diatur.
Machine - Start, mulai menjalankan virtual machine.
Machine - Pause, mempause, menghentikan sementara jalannya
suatu virtual machine. Jika kembali diklik Machine - Pause, virtual
machine akan kembali running.
Machine - Reset, restart virtual machine.
Machine - Close, menutup / mematikan virtual machine. Ada 3
bagian.
·
Save
state, sama seperti pause,
menghentikan sementara jalannya virtual machine. Jika ingin virtual machine
running kembali, klik tombol start (machine – start).
·
ACPI Shutdown, mengirimkan sinyal atau perintah shutdown ke virtual
machine.
·
Power
off, mematikan power,
virtual machine langsung mati secara paksa.
·
Machine
- Discard save state. Merestart / mereboot
virtual machine yang berada dalam posisi save state.
Machine - Show log, melihat log / history dari virtual machine.
Machine - Refresh
Machine - Show in
explorer, melihat virtual
machine dalam windows explorer
Machine - Create
shortcut on desktop, membuat
shortcut VirtualBox pada desktop.
Machine - Sort. Mengurutkan virtual machine.