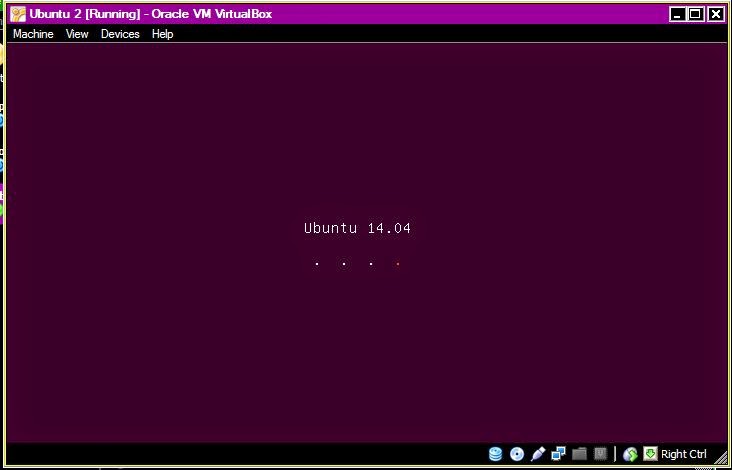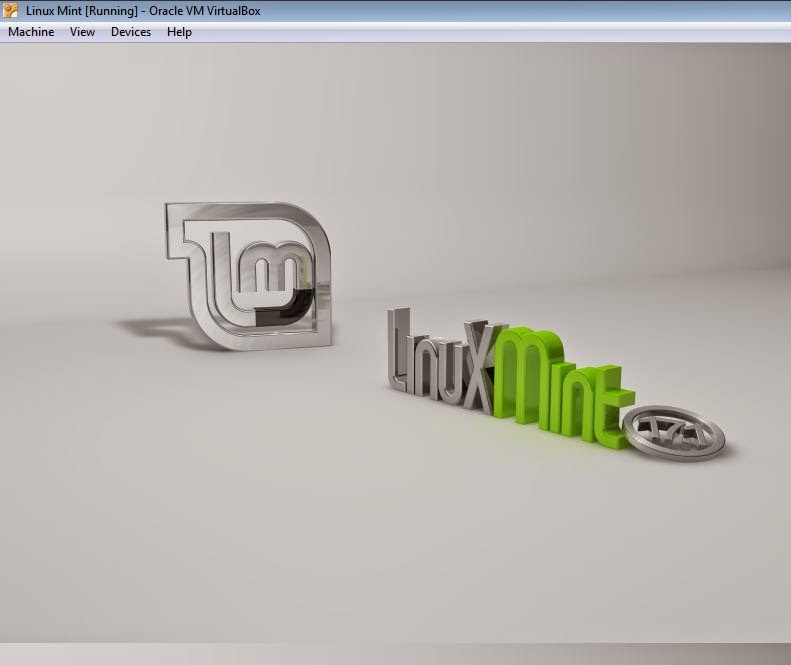Bagaimana Caranya Membuat AdHoc pada Linux Ubuntu?
Ad Hoc secara bahasa berarti “untuk suatu keperluan atau tujuan tertentu saja“. Dalam pengertian lain, jaringan ad hoc adalah jaringan bersifat sementara tanpa bergantung pada infrastruktur yang ada dan bersifat independen.
Ad Hoc Network adalah jaringan wireless yang terdiri dari kumpulan mobile node (mobile station) yang bersifat dinamik dan spontan, dapat diaplikasikan di mana pun tanpa menggunakan jaringan infrastruktur (seluler ataupun PSTN) yang telah ada. Contoh mobile node adalah notebook, PDA dan ponsel. Jaringan ad hoc disebut juga dengan spontaneous network atau disebut MANET (Mobile Ad hoc NETwork).
Berikut ini adalah cara untuk membuat koneksi AdHoc agar dapat terhubung dengan melakukan sharing file atau folder antar komputer.
1. ketikan network conection atau gambar wi-fi di klik.
2. kemudian klik add.

3. Pilih koneksi tipe Wi-Fi.
4.Lalu klik create.
5. Kemudian melakukan editing wi-fi dengan melengkapi seperti gambar di bawah ini:
7. klik Conect to Hidden Wi-Fi Network.
8. Pada connection pilih nama SSID anda.
9. Lalu klik conect.
10. Anda dapat mengubah pengaturan wi-fi anda pada network conection lalu klik edit pada SSID anda.
11. Pilih security untuk mengubah password maka akan muncul toolbox seperti gambar di bawah ini:
12. Jika anda memberi alamat IP anda. pilih IPV4. Maka akan muncul toolbox sperti di bawah ini:
13. Lalu koneksi dengan PC lain . beri IP pada PC tersebut lalu uji koneksinya.